Once you have created your workspace, you can easily add your templates and widgets there. There are multiple ways you can add your templates and widgets to your workspace.
Add Templates in Workspace From WDesignKit Plugin
If you want to add templates in your workspace, you can do it even while creating the template. In the template creation popup, from the Select Workspace dropdown, you can select your workspace.
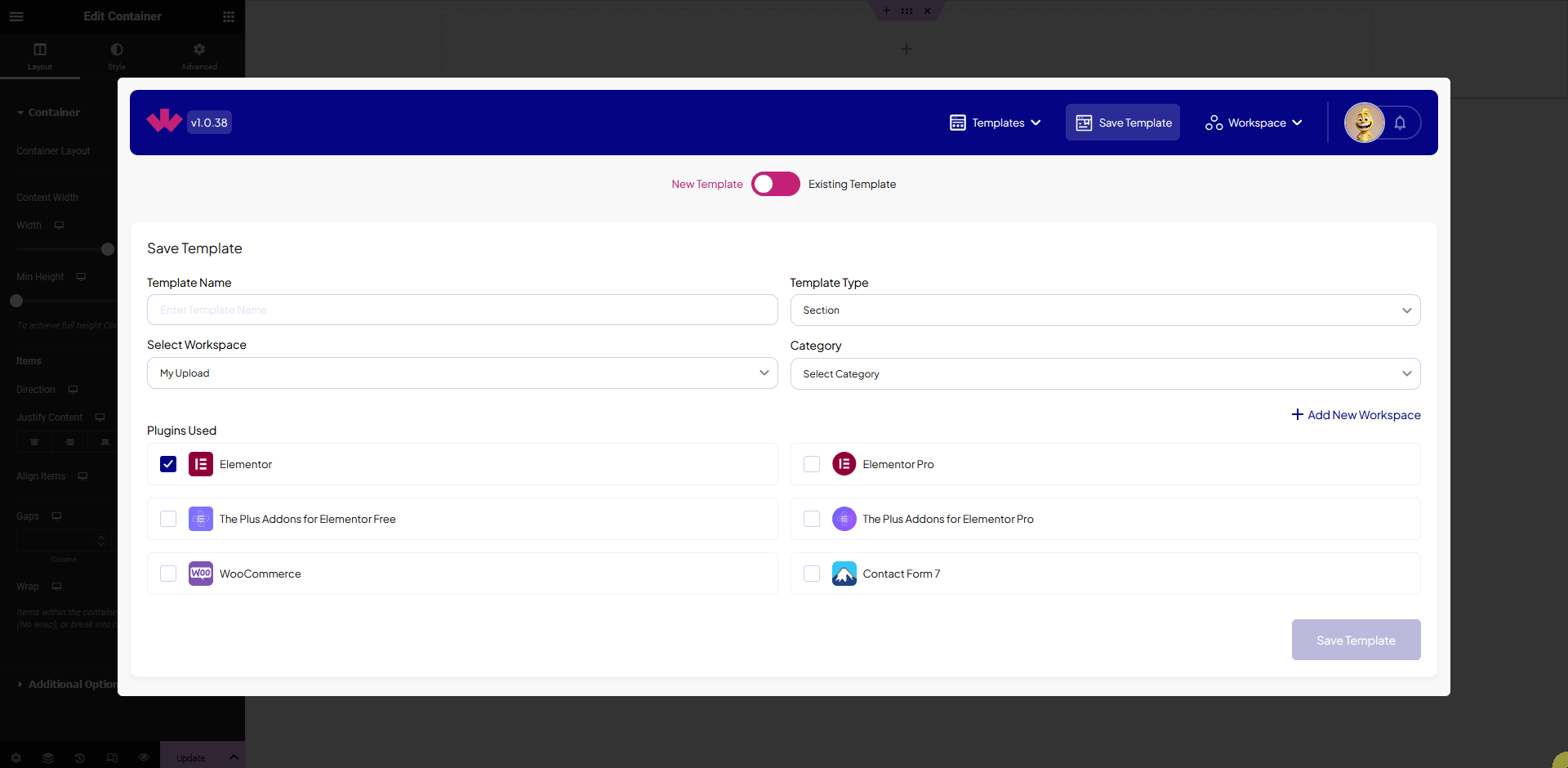
You can also create a new workspace by clicking on the +Add New Workspace link and then add your template there.
Add Templates After Creating a Workspace
If you have created your workspace after creating the template, in that case, from the WDesignKit page, go to My Templates.
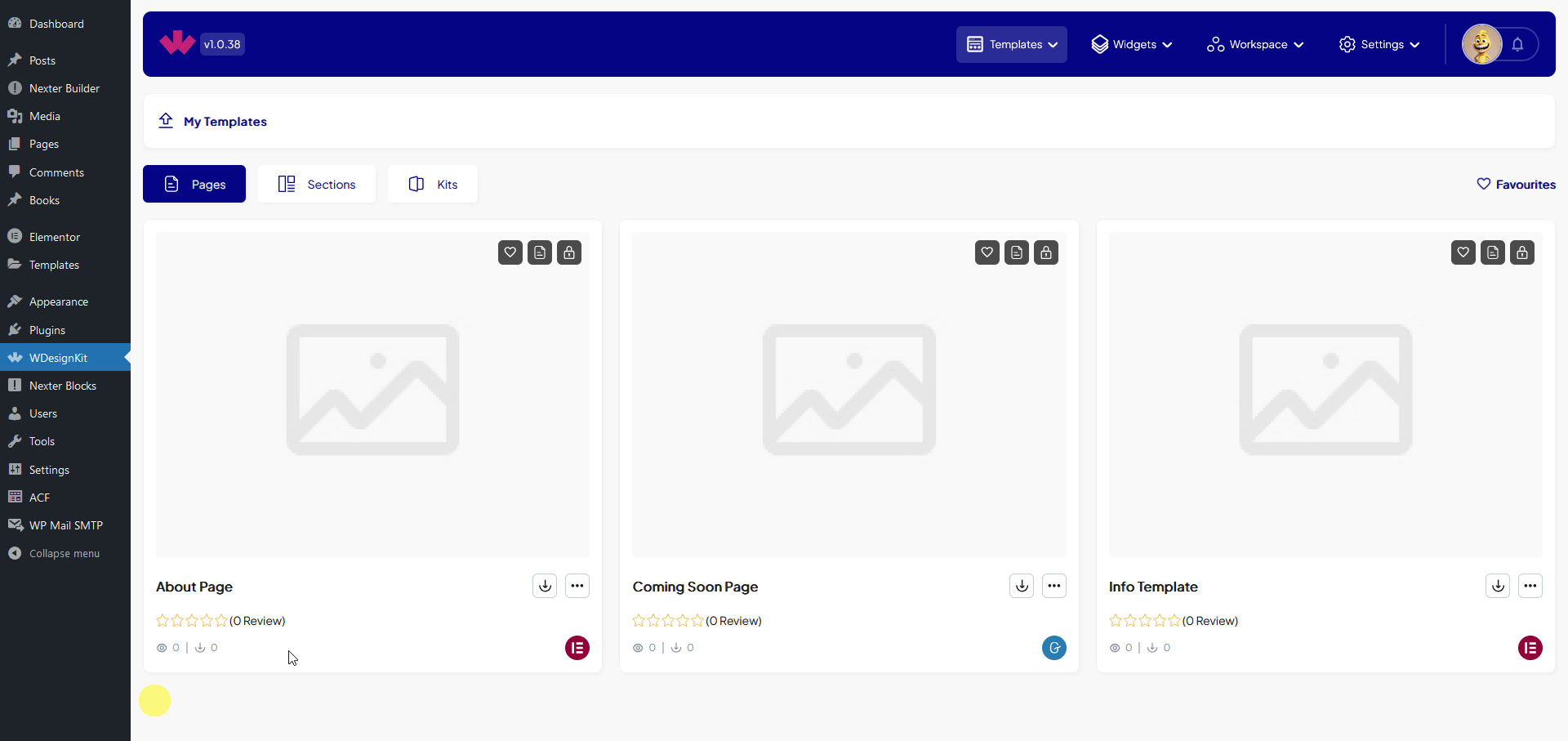
Go to the template you want to add to your workspace, click on the three dots, and then click Copy to Workspace.
It will open a popup, then from the Select WorkSpace dropdown, select your workspace and click on the Copy button.
Your template will be copied into that workspace.
Note: If you have multiple workspace, you can easily copy or move templates from one workspace to another workspace as well.
Add Templates in Workspace From WDesignKit App
The same can be done from the WDesignKit app as well. Once logged in to your account, go to Templates > Uploaded.
Go to the template you want to add to your workspace, click on the three dots, and then click Copy to Workspace.
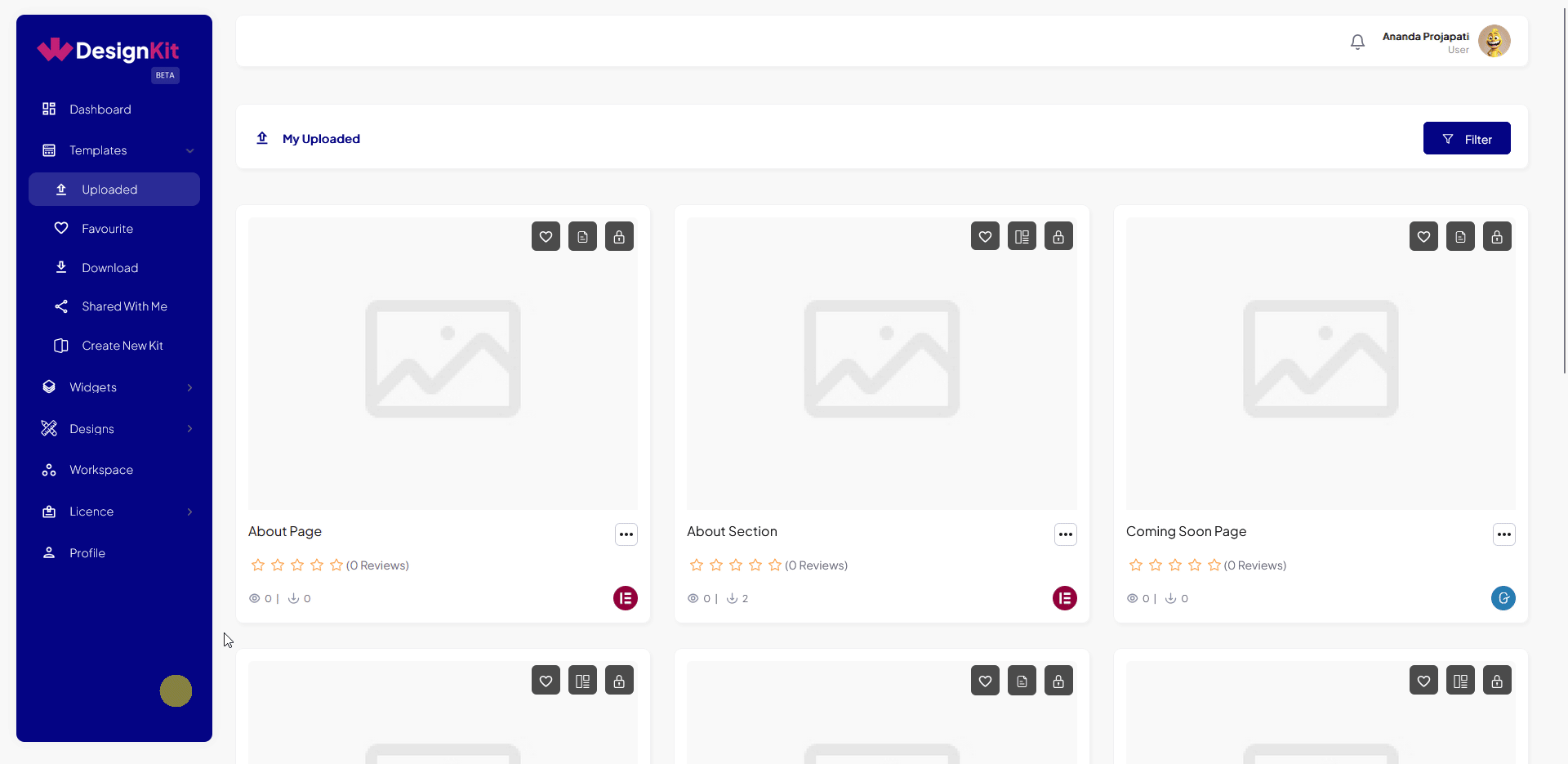
It will open a popup from the dropdown, select your workspace and then click on the Copy In WorkSpace button.
Your template will be copied into that workspace.
Add Widgets in Workspace From WDesignKit App
While templates can be added from the WDesignKit plugin and app but widgets can be added to the workspace from the WDesignKit app only.
Once logged in to your account, go to Widgets > Uploaded.
Go to the widgets you want to add to your workspace, click on the three dots, and then click Copy to Workspace.
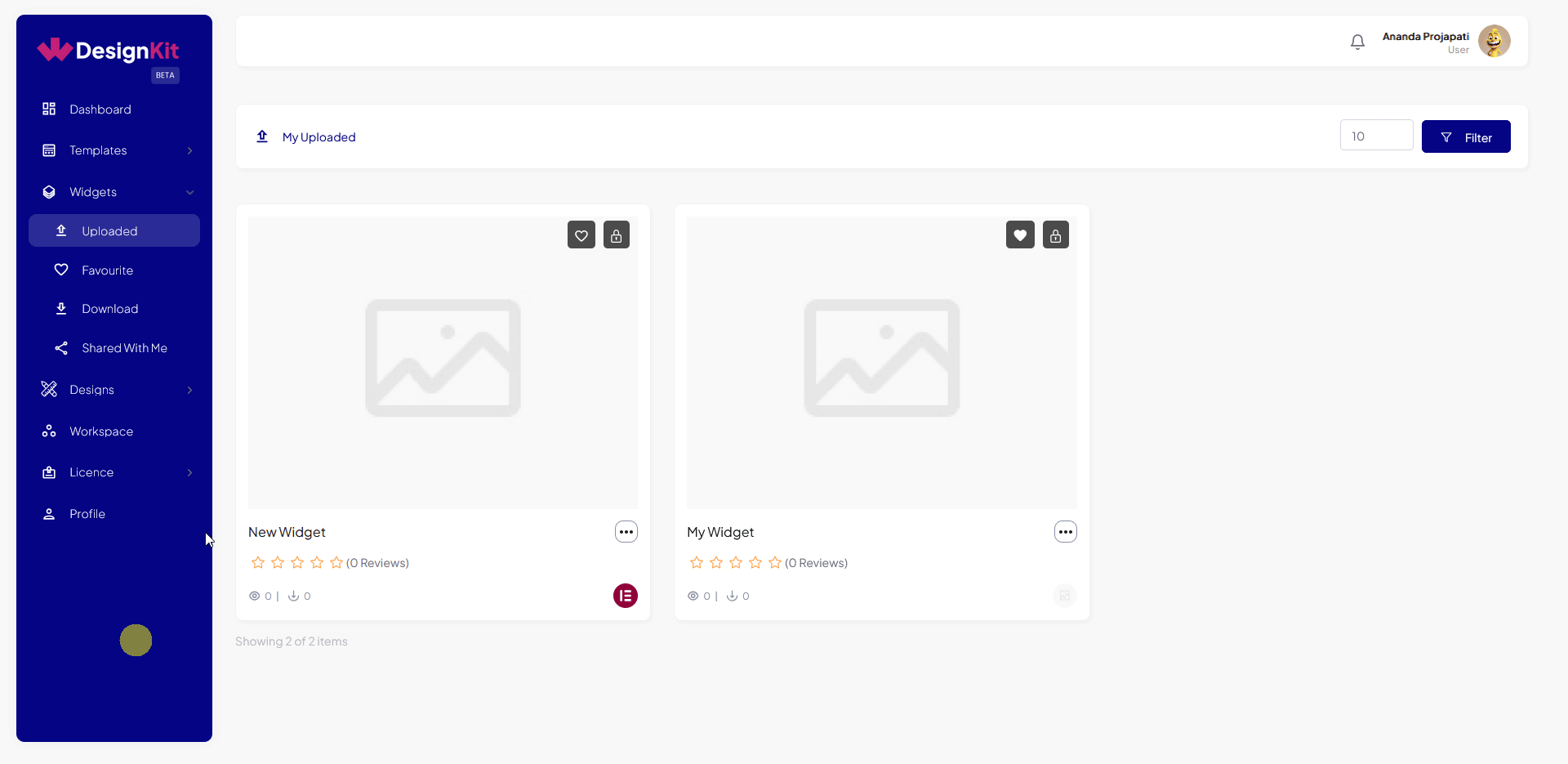
It will open a popup from the dropdown, select your workspace and click the Copy In WorkSpace button.
Your widgets will be copied into that workspace.