If you want easy access to your Elementor templates from any location, exporting them to the cloud is a convenient solution. With the WDesignKit plugin, you can seamlessly upload your Elementor templates to a cloud server, allowing you to access and use them from any site.
Requirement – This feature is a part of The WDesignKit, make sure it’s installed & activated to enjoy all its powers.
In order to export your Elementor template and uploading it to the WDesignKit server you have to create an account on the WDesignKit website.
Note: Make sure to log in to the WDesignKit website and the plugin page separately.
Once logged into your WDesignKit account open any page or post with Elementor.
Now with WDesignKit, you can save and export any section or the entire page as a template.
Save and Export Section
1. To save any section as a template right click on the Container (for Flexbox) or Section or Inner Section of the section you want to save as a template. From the options list, click on the Save in WDesignKit option.
2. It will open the save template popup, here you can save it as a new template or update an existing template.
To save it as a new template make sure the toggle is switched to New Template.
3. Then you have to add the template name in the Template Name field.
4. From the Template Type dropdown, you have to choose the template type, here you’ll find two options Section and Page Template. While saving sections, by default, it’ll be set to Section but you can change it if you want.
5. From the Select Workspace dropdown, you have to select the workspace where the template will be saved. You can also click on the +Add New Workspace to add a new workspace.
6. Then from the Category dropdown, you have to select the appropriate category for your template.
7. Finally, from the Plugin Used section, you can select the plugins used for the particular template. So when users download your template, they will get a notification to use the specific plugins.
8. Once done, click on the Save Template button, and your template will be saved in the server as private.
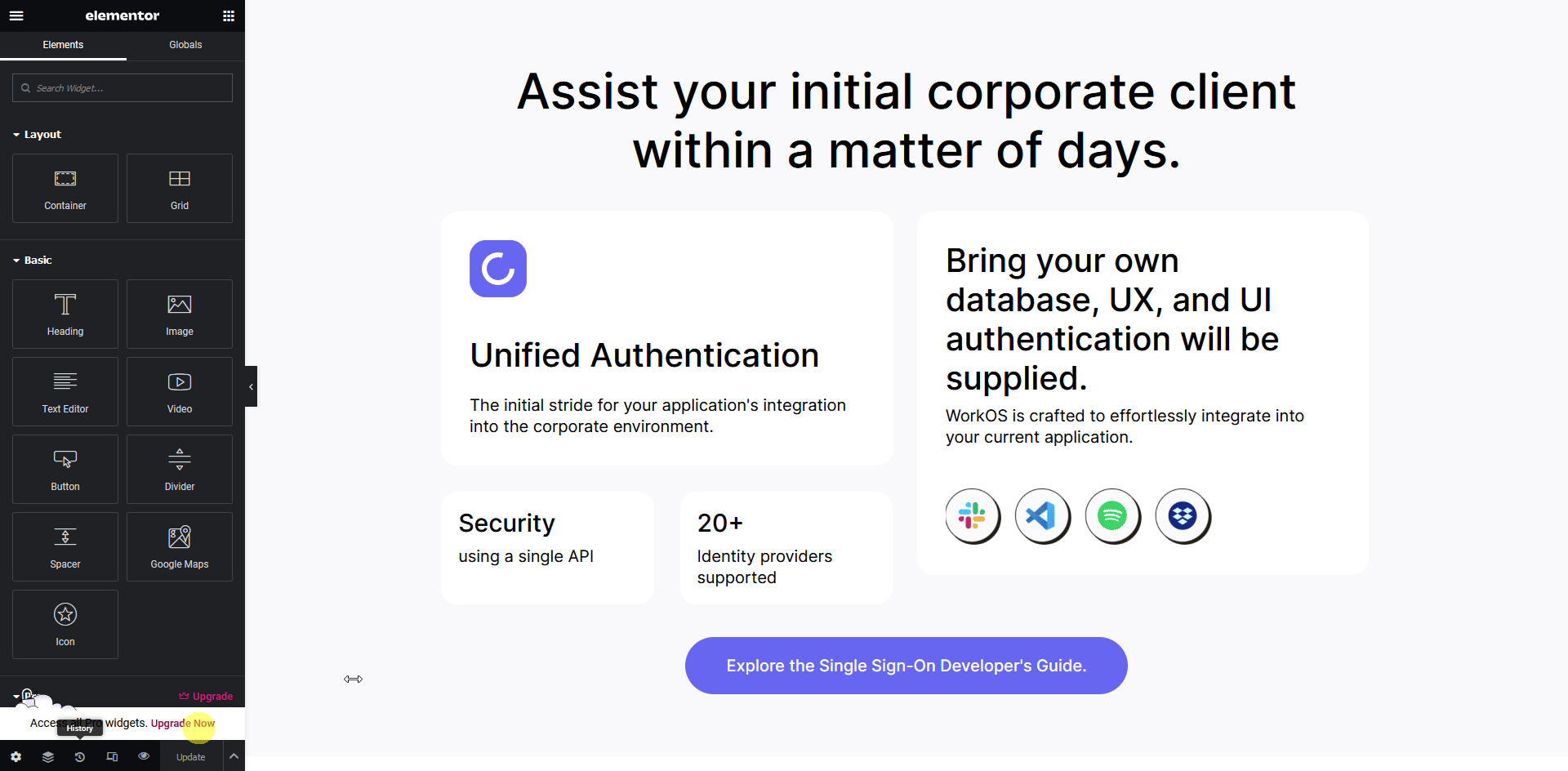
Then close the popup it will redirect to your selected workspace, where you’ll find your saved section.
Save and Export Page
Now, to save the entire page as a template –
1. Click on the arrow beside the Update or Publish button and then click on the Save Page in WdesignKit option.
2. It will open a popup, click on the Save Template button. Now, here you can save the page as a new template or update an existing template.
3. To save it as a new template make sure the toggle is switched to New Template.
4. From the Template Type dropdown, you have to choose the template type, here the Template Type dropdown will be set to Page Template by default. but you can change it if you want.
The rest of the options remain the same as for the section.
5. After adding the appropriate information, click on the Save Template button, and your template will be saved in the server as private.
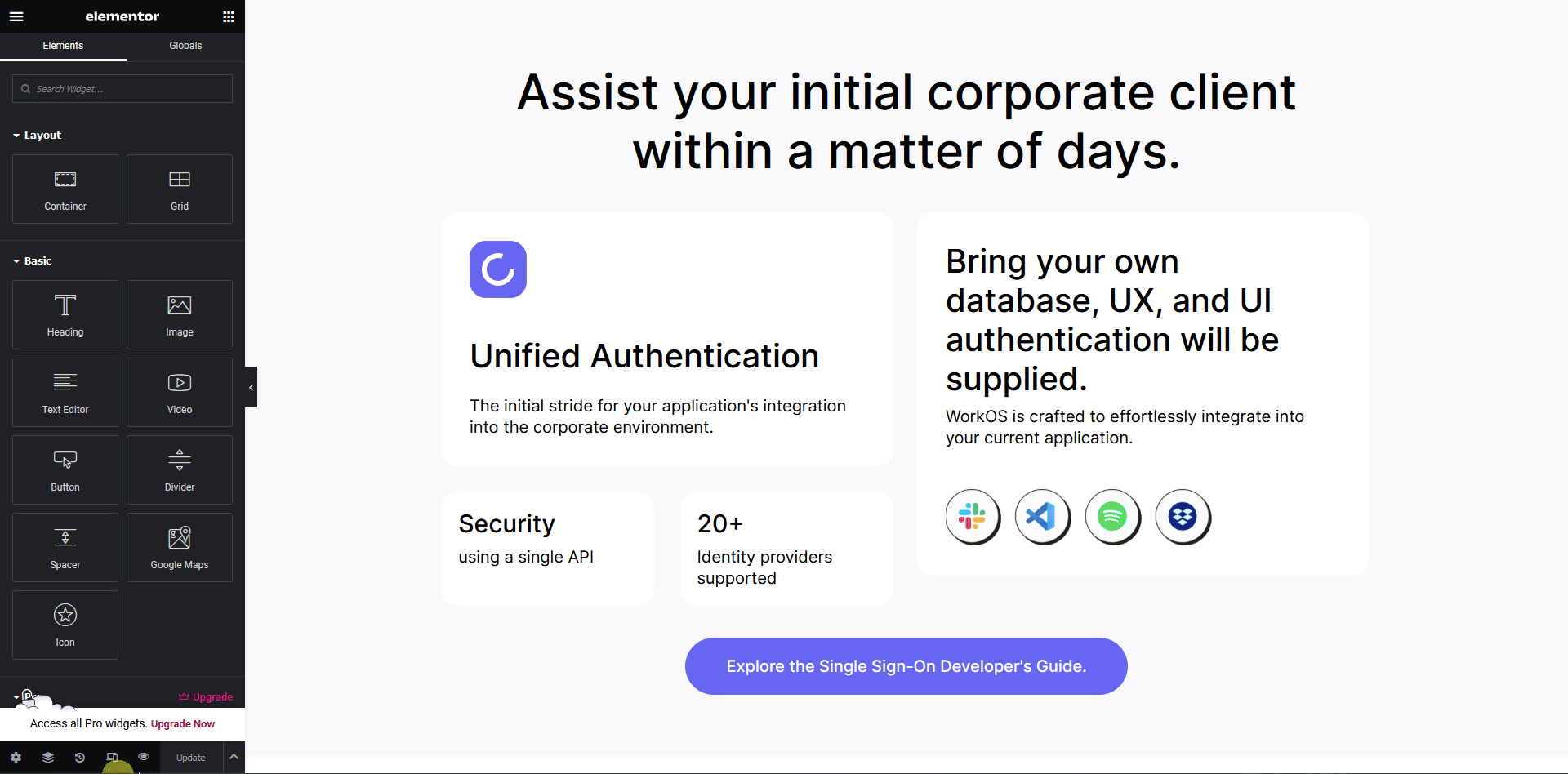
Then close the popup it will redirect to your selected workspace, where you’ll find your saved section.